The below post describes to display POWL in FPM application. Please check the link POWL in WebDynpro ABAP to know the POWL in detail. It should look like this.
The POWL list displays data from SPFLI table. Now we have the table type ‘SPFLI_TAB’.

Create a class in Tx- SE24 & implement the interface IF_POWL_FEEDER.

Create an attribute GT_SPFLI which is going to hold all records form SPFLI table based on the search input.

Here 3 methods are important. Any ways activate all methods.
- GET_SEL_CRITERIA- Used to prepare the search section.
- GET_OBJECT_DEFINITION- Used to prepare the list layout.
- GET_OBJECTS- Used to select the records based on the search criteria.

Put the below code in method GET_SEL_CRITERIA.
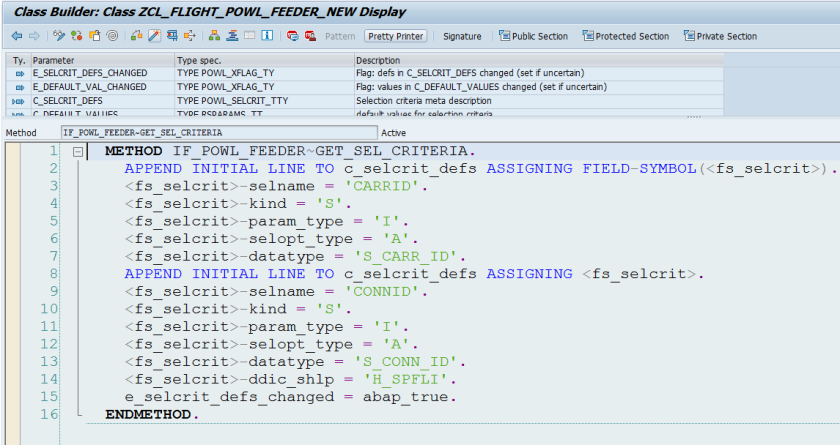
Put the code in method – GET_OBJECT_DEFINITION.

Put the code in method – GET_OBJECTS.

With this the POWL feeder class is ready.
Lets create POWL application ID. Go to Tx- FPB_MINTAIN_HIER. Click on Change & New entries button. Provide name as- ZTEST_FLIGHT_APP_NEW & save it. Go back.

next step is to create POWL type . Go to Tx- POWL_TYPE & click on New Entries button.
Provide POWl Type ID as – ZTEST_FLIGHT_TYPE_NEW & also provide the feeder class. Save & go back.

Next step is to link POWL application ID & the POWL type. Go to Tx- POWL_TYPER. Click on New Entries button.Assign Application ID to the Powl type. Save & go back.

Next step is to create POWL Query. Go to Tx- POWL_QUERY. Click on New Entries button.Provide powl query name as – ZTEST_FLIGHT_QUERY_NEW & also provide powl type as- ZTEST_FLIGHT_TYPE_NEW. Save & Go back.
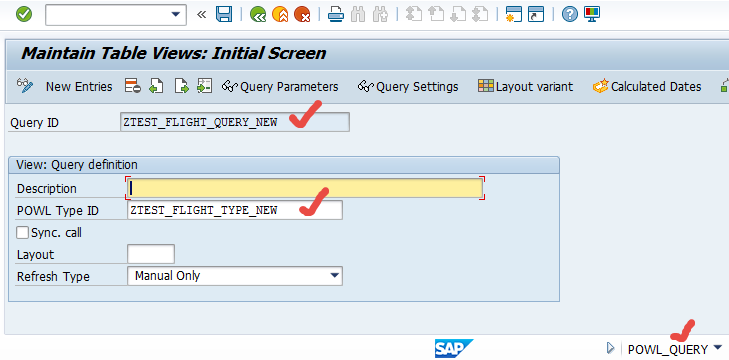
Next step is to link powl application Id to the POWL Query.go to Tx- POWL_QUERYR. Click on New entries button.Assign the POWL Application ID & POWL Query . Save it & go back.

Run Tx- FPM_WB. Select the marked line.

Provide application name, choose floorplan as OVERVIEW PAGE & click on Next button.

Save .

Click marked line.

Provide title and choose POWL Component.

Now it asks for FPM_POWL_UIBB configuration which is not yet created.

Provide a name as – ZCC_FLIGHT_POWL & click configure UIBB button.

YES to continue.

OK to continue.

Save in local object.

So here we are now.

provide the POWL APPLICATION ID & POWL QUERY already created in steps and save it. Click on the link to goback.

Click on test button.

The FPM ovp application is displayed now but no powl query result displayed yet.

Go to Tx- POWL_COCKPIT

Select Standard POWl & execute.

Choose the POWL application ID & click on button Launch POWL.

Click on link- Define New Query.
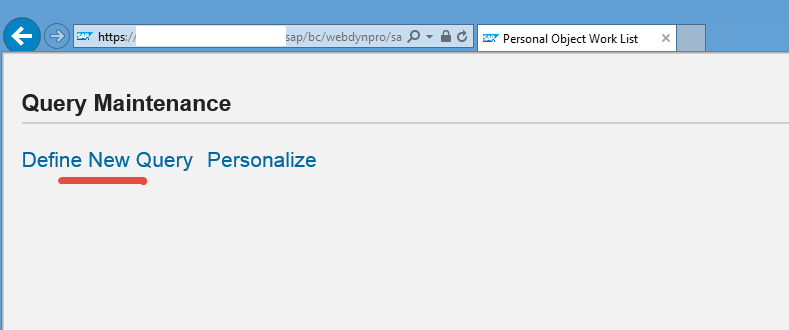
Provide query template form drop down and Click NEXT button.

Click Next button.

Click on FINISH button.

So our POWL is working fine with results.

Now test our FPM application.

So here is the POWL integrated to FPM application
